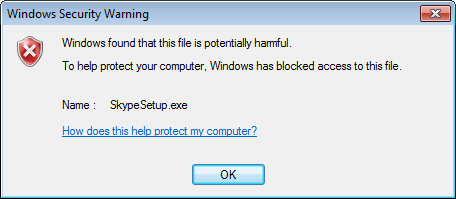
Windows found that this file is potentially harmful.
To help protect your computer, Windows has blocked access to this file.
The fact that the security system does not allow you to open a file more likely shows that the person who set up the computer did not want the user to open dangerous files and infect the computer with viruses. However, the problem is that the parameters affect all executable files, even the most harmless or downloaded from the official Microsoft site. Nevertheless, before you continue and disable these settings, make sure you understand what risk your operating system is undergoing.
Solution #1
The simplest and “harmless” way to solve the problem is to remove the file label, which determines where the file was downloaded from:- Right-click on the file you want to open.
- Select the “Properties” item from the drop-down menu.
- Click the “Unblock” button, then “OK”.
- Now you can open the file.
Solution #2
To unlock all files and allow the system to open dangerous files:- Press the key combination Win + R
- Enter the command
inetcpl.cpland click “OK” - Open the “Security” tab
-
Select the “Internet”, “Local intranet”, “Trusted sites” zones in turn, and for each of them do the following:
- Click the “Custom Level” button.
- Scroll down and find the “Miscellaneous” section.
- Find the “Launching applications and unsafe files”
- Select the option “Prompt”
- Click the “OK” button
- After you have changed the settings for all zones, click “OK”.
- Try to open the file.
I hope this instruction helped to solve the problem, and in the end you managed to open the “problem” file. Regardless of the result, I’m waiting for your feedback, comments and questions.

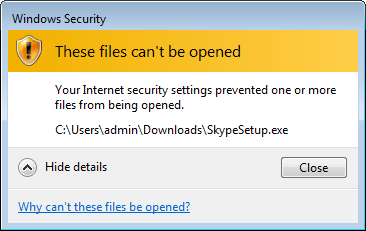
No comments